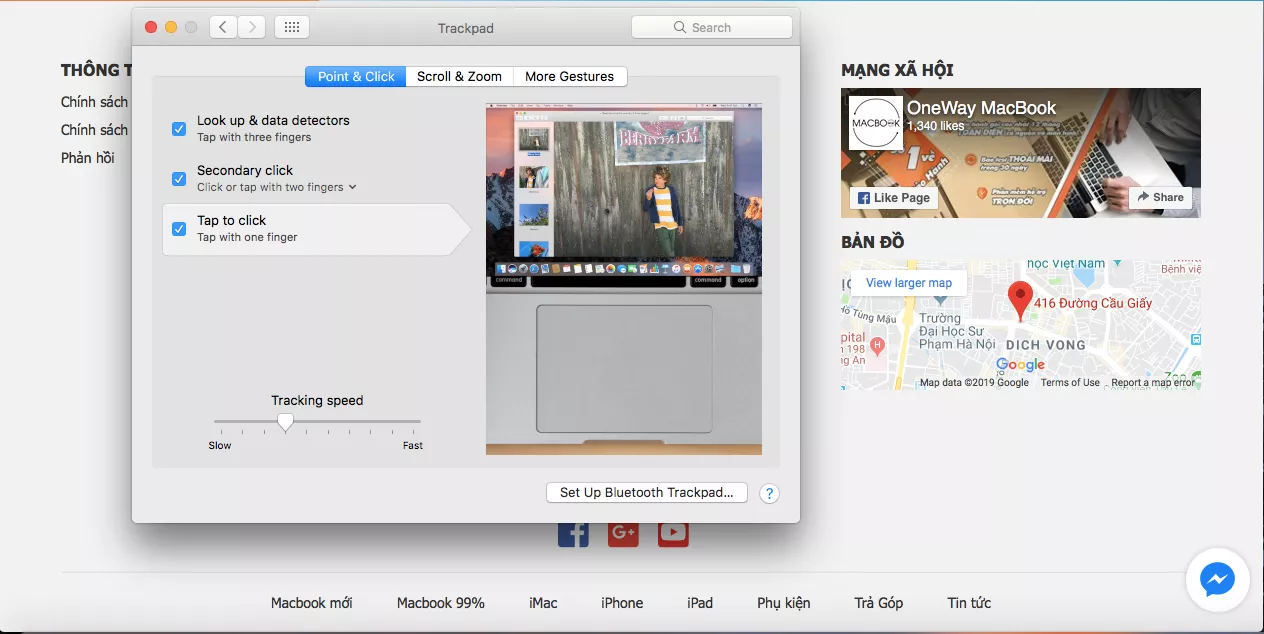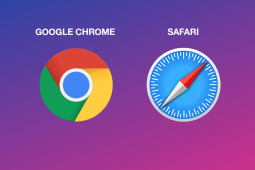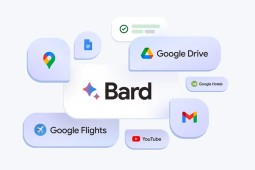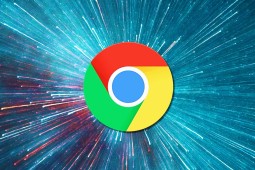Xử lí thế nào nếu Trackpad Macbook bị liệt?
Nội dung chính
Theo review của đại đa số người dùng đánh giá thì MacBook chạy ổn định, ít gặp lỗi vặt nhất trong các list máy mà họ đã từng dùng. Nhưng trong số đó cũng có lượng khách hàng phản ánh họ hay gặp tình trạng đơ, hoặc thao tác trên bàn rê bị khựng hoặc thỉnh thoảng bị loạn gây ảnh hưởng đến tốc độ làm việc.
Có nhiều nhiều nguyên nhân và cách khắc phục, bạn có thể tự mình thử vài cách dưới đây trước khi đem ra tiệm hoặc trung tâm bảo hành Apple:
Xem thêm:
- 5 lưu ý khi vệ sinh MacBook tại nhà
- Giải đáp 11+ thắc mắc về bảo hành MacBook
- Check bảo hành MacBook CHÍNH XÁC - AN TOÀN cho mọi nhà!
1. Trackpad đơ do setting
Chẳng may bạn vô tình chỉnh sửa một thứ gì đó mà không nhớ, hoặc có thể phần mềm nào đó đã thay đổi thiết lập của bạn mà không báo cho bạn biết.
Thường thì phát hiện ra nhấn vào góc dưới bên phải của chuột, hoặc tự nhiên chức năng Command Center để xem nhiều cửa sổ cùng lúc không còn chạy được. Tất cả đều do Settings bị sai, không có gì nghiêm trọng cả.
Cách thiết lập lại: > System Preferences > Trackpad (Sẽ có chip ngắn mà Apple hướng dẫn cho ban)
Hãy tìm chức năng mà mình đang cảm thấy có vấn đề và chỉnh lại cho đúng tốc độ mà bạn thấy phù hợp với mình.
Lưu ý:
- Chuột phải không chạy: thẻ Point & Click > Secondary Click > chọn nhấn bằng 2 ngón tay hoặc nhấn vào góc dưới bên phải
- Không thể zoom bằng 2 ngón tay: thẻ Scroll & Zoom > bật dòng Zoom in & out và dòng Smart Zoom lên
- Không thể xoay bằng 2 ngón tay: thẻ Scroll & Zoom > bật dòng Rotate
- Tính năng Expose không chạy: thẻ More Gestures > bật dòng App Expose
2. Do Double click không hoạt động
Hoặc chỉnh lại tốc độ cho phù hợp với thói quen của mình:
> System Preferences > Accessibility > Mouse & Trackpad Kéo về phía bên phải, càng gần chữ fast thì độ trễ giữa hai lần càng ít, còn kéo về phía bên phải, gần chữ slow thì khoảng cách giữa hai lần bấm sẽ lâu hơn.
3. Trackpad không dùng được
- Do phần mềm:
OS X có chức năng tự vô hiệu hóa trackpad khi bạn xài chuột rời, thế nên nếu bạn đang xài chuột rồi và thấy trackpad không chạy thì cũng đừng lo lắng quá.
Bạn có thể vào > System Preferences > Accessibility > Mouse & Trackpad, bỏ chọn dòng "Ignore built-in trackpad when..." rồi nhấn OK
- Do phần cứng
Có nhiều AE tay quá ướt hoặc ra quá nhiều mồ hôi khiến cảm ứng trên trackpad không nhận, bạn thử lau khô tay và dùng tiếp xem sao.
Đồ ăn thức uống bị kẹt trên trackpad cần vệ sinh trên khe hở tránh bít tắc.
Hoặc có thể là do pin dùng lâu bị phồng ảnh hưởng đến trackpad gặp phải trường hợp này bạn nên mang máy đi bảo hành ngay.
Cách cuối cùng là xóa cài đặt tất cả những gì liên quan đến trackpad: xóa đi các file PLIST chứa thông tin liên quan. Các file này có thể tìm thấy trong Finder > menu Go > Go to Folder, nhập chữ /Library/Preferences. Xóa những file bên dưới:
- com.apple.driver.AppleBluetoothMultitouch.trackpad.plist (Magic Trackpad)
- com.apple.driver.AppleBluetoothMultitouch.mouse.plist (Magic Mouse)
- com.apple.driver.AppleHIDMouse.plist (chuột USB có dây)
- com.apple.AppleMultitouchTrackpad.plist
- com.apple.preference.trackpad.plist
Sau đó khởi động máy và dùng bình thường. Tuy nhiên cũng rất hiếm phải chơi chiêu này, chỉ khi nào bí quá rồi mới sử dụng.
Lưu ý: chọn đúng file cần xóa và kiểm tra thật kĩ trước khi nhấn phím Delete nếu xóa nhầm file plist có thể khiến máy bị thêm những vấn đề khác nên cần hết sức kĩ lưỡng.





 MacBook
MacBook iMac
iMac Mac Studio
Mac Studio Phụ kiện
Phụ kiện Điện thoại
Điện thoại Máy tính bảng
Máy tính bảng Nhà thông minh
Nhà thông minh Tin tức
Tin tức Khuyến mãi
Khuyến mãi Thu cũ đổi mới
Thu cũ đổi mới